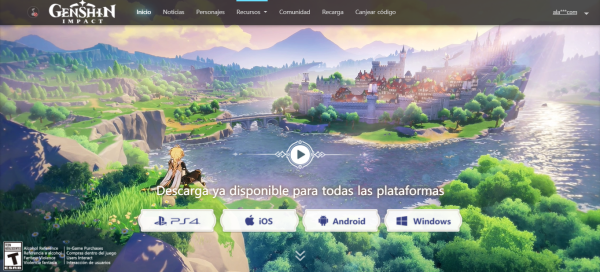¿Deseas usar una aplicación para
comunicarte de manera no presencial con otras personas desde cualquier parte del mundo? Si eres profesor, estudiante, empresario, educador, artista, o cualquier otro profesional que desea
realizar videoconferencias, clases no presenciales, reuniones en linea, eventos virtuales, mensajería grupal, telemedicina, sala de conferencia remota, les recomendamos la aplicación Zoom, con la que te puedes comunicar con las personas de todo el mundo a distancia.
¿
Por qué abrir una cuenta en Zoom? porque al usuario le ofrece la mejor experiencia de video, audio y uso compartido de la pantalla; porque es muy intuitivo y fácil de usar, comprar y ampliar; es una herramienta de colaboración que más puede acercar a personas de forma virtual; es una plataforma diseñada y optimizada para trabajar de manera confiable; porque una aplicación en la que puede tener hasta mil participantes de vídeo y diez mil espectadores; es una aplicación con precios más asequibles.
Puedes
usar Zoom desde para uso personal hasta para la educación a distancia, para diagnosticar y tratar a pacientes de forma remota, para video seminario, para trabajar desde casa, educar a distancia, realizar ventas de marketing y foros abiertos en forma remota, teletrabajo en distanciamiento, aprender en linea, para acceder a clases en linea y reuniones virtuales.
Zoom es una aplicación fácil de usar y está disponible para Windows, Mac, iOS, Android, Blackberry, Linux y Zoom Rooms. Si tu teléfono tiene sistema operativo iOS, visite la
Tienda de aplicaciones de Apple y busque «zoom». Si tu teléfono tiene sistema operativo Android, visite
Google Play y busque «zoom».
Cómo iniciar sesión en Zoom.
A continuación detallaremos los pasos para iniciar sesión de su cuenta Zoom existente usando una dirección de correo electrónico. Además detallamos los pasos para iniciar sesión en su cuenta para configurar su perfil desde el navegador web usando su computadora. Cabe mencionar que puede ingresar a la plataforma de comunicación remota utilizando el inicio de sesión único (SSO) de su empresa, o su cuenta Google, o con los datos de su cuenta Facebook.
Paso 1. Ingrese al sitio web desde tu navegador web, diríjase a
zoom.us.
Paso 2. Hacer clic en la pestaña «Ingresar» (ubicada en la parte superior derecha de la pantalla).
Paso 3. Ingresar tu Dirección de Correo Electrónico y tu Contraseña en los campos correspondientes y por último hacer clic en el botón "Ingresar".
Listo. De esta manera puede ingresar a su perfil para actualizar los datos de inicio de sesión (correo electrónico y contraseña), actualizar el plan de gratis a uno de pago, para sincronizar calendario y contactos de aplicaciones de terceros, también para programar reuniones y configurar seguridad y privacidad tanto para participantes y anfitrión de una reunión.
Paso 4. Abrir la aplicación de escritorio y hacer clic en "Sign In".
En la ventana de inicio de sesión de tu cuenta de usuario abierta desde el navegador web puede hacer clic en el botón "SER ANFITRIÓN DE UNA REUNIÓN" para empezar a crear una reunión e invitar a los participantes que desea (hasta 100 participantes en el plan Basic o gratuito). Al hacer clic en este botón empezará a descargarse la aplicación de escritorio en su computadora. Una vez abierta esta aplicación debe hacer clic en "Sign In".
Paso 5. Tras hacer clic en el botón "Sign In", debe ingresar sus datos de acceso a zoom (Correo Electrónico y Contraseña) en los campos correspondientes y por último hacer clic en el botón "Sign In".
Listo. De esta manera habrás ingresado a tu cuenta zoom para empezar a crear una reuión. Una vez que haya iniciado sesión, puede ver el cuadro de diálogo principal que se muestra a continuación. La pestaña predeterminada es «Inicio».
Invite: esta función sirve para invitar a personas a unirse a la conferencia. Puede invitar personas a unirse a la reunión instantánea a través de correo electrónico, por contactos, por mensajería instantánea, por URL, así como también por teléfono (requiere Suscripción a audio premium) y un Room System (requiere suscripción a Conector de sala en la nube). Además podrá invitar a tus amigos a unirse a una reunión programada a través de una invitación a la aplicación y al portal web de Zoom.
Desde el cuadro de diálogo principal, puede acceder a las siguientes pestañas:
-
«Inicio», es la pestaña predeterminada a través de la cual puede acceder a las funciones principales, tales como New Meeting (crear una reunión nueva en la que usted es el anfitrión) , Join (unirse a una reunión creada por un anfitrión y en la que usted es participante), Schedule (para programar una reunión seleccionando una fecha y hora predeterminada) y Share Screen (puede compartir a los participantes contenidos que se ejecutan en la computadora del anfitrión para que sólo los observen o editen).
-
«Chat», aquí el anfitrión puede usar una herramienta similar a un bloc de notas la que le permite guardar texto, enlaces, archivos, capturas de pantalla. También el usuario puede consultar los mensajes que estableció previamente como importantes. Además el anfitrión puede consultar las solicitudes de contacto y los archivos que se han compartido.
-
«Meetings», aquí el anfitrión del grupo puede consultar su ID personal de reunión (PMI), y también programar una reunión.
-
«Contacts», en esta opción puede consultar y añadir contactos, crear y unirse a canales.
También desde este cuadro de diálogo puede el anfitrión configurar su cuenta desde la opción "Ajustes" (ubicado en la esquina superior derecha de la aplicación), para luego acceder a la opción "Settings". Estas opciones para configurar su cuenta zoom no son indispensables para comunicarse, pues son útiles para usuarios avanzados y con mayores conocimientos para mejorar la conversación.
REUNIÓN.
El anfitrión invita a sus amigos para que participen en la reunión creada por él. La invitación incluye el ID de la reunión (es recomendable que sea ID aleatoria) y también una contraseña de acceso a la reunión. El participante debe unirse a la reunión pulsando el botón "Join" y luego debe ingresar la ID y Contraseña de la reunión que fue proporcionada en la invitación.
Una vez que haya comenzado o se haya unido a una reunión, puede realizar las siguientes acciones desde la barra de menú ubicada en la parte inferior de la ventana de la reunión:
- Invite: para invitar a más personas a unirse por correo electrónico, mensajería instantánea, SMS (usuarios de dispositivos móviles) o ID de reunión.
- Share Screen: para compartir la pantalla de su escritorio o la ventana de una aplicación específica.
- Chat: para chatear en grupo o de forma privada.
- Record: para grabar su reunión.
- Manage: para administrar participantes.
- Audio: para activar y desactivar el audio.
- Seleccionar opciones de audio.
- Detener e iniciar su video.
- Configurar sus ajustes.
- Salir de la reunión o finalizarla.
Cómo crear una cuenta Zoom.
Si no tiene una cuenta de usuario Zoom, puede seleccionar «Registrarse» para crear una nueva cuenta de Zoom. Veamos a continuación
cómo crear una cuenta de usuario gratuita desde un navegador web usando una computadora.
Paso 1. Ingresar al sitio web oficial de la aplicación desde tu navegador
zoom.us.
Paso 2. Hacer clic en el botón «REGÍSTRESE, ES GRATUITA» (ubicado en la parte superior derecha de la pantalla)
Paso 3. Seleccione el día, mes y año de su fecha de nacimiento en las tres pestañas desplegables, y hacer clic en el botón "Continuar" para llevar a cabo la verificación de su cuenta nueva.
Es posible que tenga que confirmar su fecha de nacimiento, para ello debe repetir el mismo paso.
Paso 4. Ingresar su Dirección de Correo Electrónico, y luego hacer clic en el botón "Registrarse".
Paso 5. Ir a su correo electrónico que ingresó en el anterior paso para verificar su cuenta y hacer clic en el enlace de confirmación "Activar cuenta" que figura en el mensaje recibido, para crear su cuenta satisfactoriamente.
Paso 6. Ingresar tu Nombre, Apellido, Contraseña (debe contener al menos 8 caracteres, que tenga al menos 1 letra, al menos 1 número e incluya tanto una mayúscula y una minúscula), Confirmación de contraseña en los campos correspondientes, y una vez que hayas completado los campos hacer clic en el botón "Continuar".
Paso 7. Invitar a tus amigos para que se registren en Zoom gratis a través de sus correos electrónicos, con tan solo ingresar la dirección de los correos electrónicos de tus amigos en los campos de invitación. Es opcional realizar invitaciones a tus amigos, por lo que si no quieres invitar a nadie por el momento debes hacer clic en el botón "Omitir este paso".
Listo. Una vez que ha creado una cuenta Zoom, puede "
Configurar su Perfil" o "
Crear una Reunión".
La cuenta creada por el usuario es gratuita. Actualmente hay 6 planes que todos los usuarios tienen la posibilidad de afiliarse, estos son
BASIC (se puede realizar reuniones de hasta 100 participantes que pueden durar hasta 40 minutos),
PRO (de 100 participantes pero con opción de ampliar y con un límite de duración de 24 horas de reunión), BUSINESS (para empresas pequeñas y medianas que desean realizar reuniones con hasta 300 participantes),
ENTERPRICE (para empresas de gran tamaño que desean incluir hasta 1000 participantes).
CONFIGURACIÓN DE PERFIL PERSONAL. Una vez creada la cuenta puede acceder a varias opciones de su cuenta las cuales puede administrar, tal como las tres opciones que detallamos a continuación.
-
Perfil: puede editar su nombre y foto de anfitrión, puede consultar su ID personal de reunión, cambiar su correo electrónico de inicio de sesión, cambiar tipo de usuario, cambiar clave de inicio de sesión, cambiar clave de anfitrión (debe ser un número de 6 dígitos).
-
Reuniones: consultar si hay una próxima reunión y programar una reunión nueva.
-
Configuración: desde este apartado el usuario tiene la opción de realizar ajustes para mejorar la comunicación virtual y mejorar la privacidad y seguridad del anfitrión y afiliados en lo que se refiere a la Reunión, la Grabación y el Teléfono.
CREAR O SER ANFITRIÓN DE UNA REUNIÓN. Una vez creada la cuenta de usuario debes instalar la aplicación de escritorio gratuita de zoom. Una vez instalada la aplicación en tu computadora (PC, Mac o Linux), ya de inmediato puedes abrirla para acceder a la función "Sign In", la cual le permite "Organizar o Ser Anfitrión a una reunión" (convirtiéndose en un anfitrión de una reunión) e invitar a un máximo de 100 personas a unirse!
El procedimiento de inicio de sesión desde la aplicación de escritorio se explicó en la parte de arriba de este artículo. También puede crear una cuenta de usuario para la aplicación de videoconferencia usando una dirección de correo electrónico desde la aplicación móvil, dependiendo del sistema operativo iOS o Android.
Si hace clic en el botón "Join a Metting" (Unirse a una Reunión) puede unirse a una reunión instantánea gracias a un ID de la Reunión. Este ID lo puede recibir del Anfitrión de la reunión a través de una invitación por correo electrónico, una invitación por mensaje instantáneo, mediante la aplicación de escritorio (Windows, Mac, Linux) instalada en tu computadora.